- VV号
- 1
- 帖子
- 214
- 精华
- 3
- 积分
- 1442
- 威望
- 61
- 金钱
- 1
|
怎样使用屏幕捕获功能
- 清晰实时的屏幕捕获功能方便的给您提供了在线捕获演示、互动交流,教课学习、网络转播等。
点击MVBOX视频窗口下的 屏幕捕捉按钮,将其设置为选中状态(高亮状态),就能打开MVBOX的屏幕捕获功能。再次点击该按钮,将其设置为非选中状态后将停止屏幕捕捉。 屏幕捕捉按钮,将其设置为选中状态(高亮状态),就能打开MVBOX的屏幕捕获功能。再次点击该按钮,将其设置为非选中状态后将停止屏幕捕捉。
开始屏幕捕捉后会显示一个屏幕捕捉功能配置窗口,如下图所示:

一、MVBOX支持两种屏幕捕捉方式:
- 1、捕捉指定的区域:使用这种方式,MVBOX将显示一个指定屏幕捕捉区域窗口,你可以通过移动和拉伸该窗口来指定要捕捉的屏幕范围。默认该区域的大小为176×144。这种方式对于屏幕操作的在线演示非常方便。
- 2、捕获指定窗口:使用这种方式,您必须用左键拖动捕获窗口设置里的准星图标
 (MVBOX会高亮显示当前选中的窗口 (MVBOX会高亮显示当前选中的窗口
注意:
⑴ 如果该窗口被覆盖,MVBOX将只能捕捉到覆盖窗口的内容,所以您应该尽量保持该窗口置顶,或者该窗口没有被其他窗口覆盖。
⑵ 捕获指定窗口选好固定后点击录像,可以配合录像功能录制他人窗口的内容,比如:录制老师讲课内荣,录制网友窗口内容等。
⑶ 捕获指定窗口选好固定后,打开混音器,可以实时给朋友转播节目等。
⑷ 如果选择“捕获指定区域”并去掉“跟随鼠标”前面的勾,则可以随意拖动和改变捕获窗口的大小,根据自己的需要进行捕获和录制。
- 二、各选项说明:
- 1、显示区域窗口:选择该选项可以显示/隐藏屏幕捕捉区域窗口。
- 2、跟随鼠标:选择该选项之后屏幕捕捉区域窗口将跟随您鼠标的移动而移动,并保持鼠标在该窗口的中间部位。
- 3、选择区域尺寸:该列表框提供了一些常用捕捉尺寸,你可以通过该列表来精确选择屏幕捕捉区域大小。
- 4、高亮鼠标点击:选择该选项之后,当鼠标在捕捉区域点击时,MVBOX将通过红色方框来突出显示该动作。
- 5、预览:选择该选项之后MVBOX将在屏幕捕捉配置窗口右侧显示当前捕捉内容。
- 6、反色:使用该选项之后MVBOX将会对捕捉到的图像进行反色操作。这个选项对进行反色显示的窗口(如在263Doshow中视频窗口显示的是反色内容)非常有用,这样捕捉到的画面就是正常的了。
- 7、使用当前窗口鼠标形状:选择该选项后在MVBOX将捕获当前窗口的鼠标形状,否则MVBOX将显示默认的箭头鼠标形状。注意,选择该选项将可能造成鼠标双击或按键事件丢失。
注意:屏幕捕捉的内容不会显示在MVBOX主窗口,您只能通过屏幕配置窗口的预览功能来预览当前捕获的屏幕画面。但是在进行屏幕捕捉时,录像和MVBOX虚拟摄像头中将显示当前屏幕捕捉的画面。
三、如何使用MVBOX录制屏幕操作?
1、如何使用MVBOX向网友通过视频进行演示操作?
使用MVBOX向网友实时演示,首先需要打开MVBOX的屏幕捕捉功能,然后选择“捕捉指定区域”“和跟随鼠标功能”。这样捕捉区域就会一直跟着鼠标移动。
设置好屏幕捕捉之后,再打开虚拟视频输出,然后在通过QQ或者UC跟网友开始视频聊天,这样他们就能看到你在屏幕上的操作了。注意QQ和UC的摄像头设备必须选择为MVBOX提供的虚拟摄像头Virtual Cam。(详见关于MVBOX虚拟视频的功能)
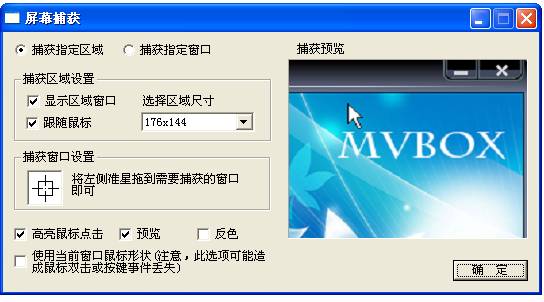
- 2、MVBOX录制屏幕操作? 使用MVBOX录制屏幕操作,首先需要打开MVBOX的屏幕捕捉功能,然后选择捕捉指定区域和跟随鼠标功能。这样捕捉区域就会一直跟着鼠标移动。
设置好屏幕捕捉之后,再点击录像按钮就可以将当前的操作都录下来了。
|
|
